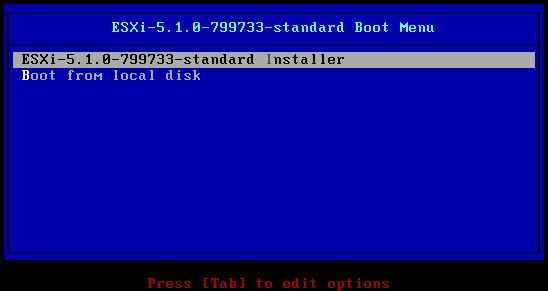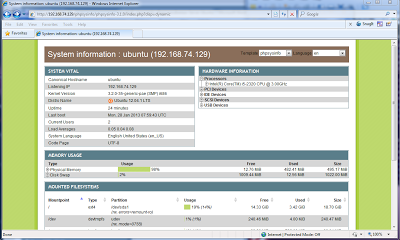1.ดาวน์โหลดโปรแกรมจากเว็บไซต์ https://my.vmware.com/web/vmware/details?productId=285&downloadGroup=VCL-VSP510-ESXI-510-EN
2.หลังจากจากดาวน์โหลดเสร็จแล้ว ทำการไรท์ลงแผ่นซีดีให้เรียบร้อย
3.ใส่แผ่นพร้อมตั้งค่าบูตแผ่นซีดีที่เครื่อง Server
4.จะขึ้นหน้าจอ ESXi Boot Menu – เลือกข้อแรก สำหรับการติดตั้ง EXSi
5.โปรแกรมจะแสดงรายละเอียดของเวอร์ชั่นของโปรแกรม รายละเอียดของเครื่องแม่ข่ายที่จะติดตั้ง พร้อมโหลดค่าโมดูลต่างๆที่จะต้องใช้ในการติดตั้ง
6.เข้าสู่หน้าจอต้อนรับสู่การติดตั้ง VMware ESXi เลือก (Enter) Continue
7.แสดงรายละเอียดข้อตกลงต่างๆของโปรแกรม เลือก (F11) Accept and continue
8.เลือกฮาร์ดดิสที่จะใช้ในการติดตั้ง โดยโปรแกรมจะแสดงชื่อและขนาดของฮาร์ดดิสก์ เลือก (Enter) Continue
9.เลือกรูปแบบของ Keyboard ที่จะใช้งาน เลือก (Enter) Continue
10.กำหนดรหัสผ่านของ Root เสร็จแล้ว เลือก (Enter) Continue
11.โปรแกรมเริ่มทำการสแกนไฟล์ระบบที่จะใช้ในการติดตั้ง ใช้เวลาสักครู่
12.หลังจากนั้นโปรแกรมจะขึ้นหน้าต่างยืนยันการติดตั้ง หากต้องการติดตั้งจริงให้ เลือก (F11) install
13.เริ่มการติดตั้ง ใช้เวลาพอประมาณ และหลังจากติดตั้งเสร็จแล้ว จะขึ้นหน้าให้ Restart ระบบ 1 ครั้ง เลือก (Enter) Reboot
เครื่องแม่ข่ายเริ่ม Reboot
14.หลังจากรีสตาร์ทแล้ว โปรแกรมจะแสดงรายละเอียดของระบบพร้อมทั้งลิงค์ URL ที่ใช้ดาวน์โหลดโปรแกรม VSphere Client
15.หากผู้ใช้งานต้องการที่จะเข้าไปตั้งค่าไอพีใหม่ หรือตั้งค่าอื่นๆ โปรแกรมจะแสดงฟังค์ชั่นที่ใช้ในการตั้งค่าดังภาพ
สามารถกดปุ่ม (F2) Customize System ได้
16.โปรแกรมจะแสดงช่องใส่รหัสผ่านที่ได้กำหนดไว้ตอนต้นของการติดตั้ง โดย Default ของ User คือ root
ใส่รหัสผ่านเรียบร้อยแล้ว เลือก <Enter> OK
17.แสดงหน้าการตั้งค่าแต่ละประเภท ผู้ใช้งานสามารถเลือการตั้งค่าต่างๆได้ตามต้องการ
18.หลังจากตั้งค่าเรียบร้อยแล้ว ให้ไปยังเครื่อง PC สำหรับใช้ในการติดตั้งโปรแกรม VSphere
เปิด Browser แล้วพิมพ์ URL ของเครื่องแม่ข่ายที่ได้ตั้งค่าไว้ แล้วจะขึ้นหน้าต่างดังภาพ
คลิก Download vSphere client และติดตั้งลงเครื่องให้เรียบร้อย
19.หลังจากติดตั้งแล้ว จะขึ้นหน้าดังภาพ เพื่อเข้าใช้ในการสร้าง Guest OS ต่อไป
20.แสดงหน้าต่างของโปรแกรม EXSi ผ่าน vSphere Client
วันอาทิตย์ที่ 31 มีนาคม พ.ศ. 2556
วันพุธที่ 27 มีนาคม พ.ศ. 2556
VMware vSphere Client Download URL
vSphere v4.1
- VMware vSphere Client v4.1 : VMware-viclient-all-4.1.0-258902.exe
- VMware vSphere Client v4.1 Update 1 : VMware-viclient-all-4.1.0-345043.exe
- VMware vSphere Client v4.1 Update 2 : VMware-viclient-all-4.1.0-491557.exe
- VMware vSphere Client v4.1 Update 3 : VMware-viclient-all-4.1.0-799345.exe
vSphere v5.0
- VMware vSphere Client v5.0 : VMware-viclient-all-5.0.0-455964.exe
- VMware vSphere Client v5.0 Update 1 : VMware-viclient-all-5.0.0-623373.exe
- VMware vSphere Client v5.0 Update 1b : VMware-viclient-all-5.0.0-804277.exe
- VMware vSphere Client v5.0 Update 2 : VMware-viclient-all-5.0.0-913577.exe
vSphere v5.1
- VMware vSphere Client v5.1 : VMware-viclient-all-5.1.0-786111.exe
- VMware vSphere Client 5.1.0a : VMware-viclient-all-5.1.0-860230.exe
- VMware vSphere Client 5.1.0b : VMware-viclient-all-5.1.0-941893.exe
อ้างอิง http://chall32.blogspot.com/2011/10/vmware-vsphere-client-download-url.html
- VMware vSphere Client v4.1 : VMware-viclient-all-4.1.0-258902.exe
- VMware vSphere Client v4.1 Update 1 : VMware-viclient-all-4.1.0-345043.exe
- VMware vSphere Client v4.1 Update 2 : VMware-viclient-all-4.1.0-491557.exe
- VMware vSphere Client v4.1 Update 3 : VMware-viclient-all-4.1.0-799345.exe
vSphere v5.0
- VMware vSphere Client v5.0 : VMware-viclient-all-5.0.0-455964.exe
- VMware vSphere Client v5.0 Update 1 : VMware-viclient-all-5.0.0-623373.exe
- VMware vSphere Client v5.0 Update 1b : VMware-viclient-all-5.0.0-804277.exe
- VMware vSphere Client v5.0 Update 2 : VMware-viclient-all-5.0.0-913577.exe
vSphere v5.1
- VMware vSphere Client v5.1 : VMware-viclient-all-5.1.0-786111.exe
- VMware vSphere Client 5.1.0a : VMware-viclient-all-5.1.0-860230.exe
- VMware vSphere Client 5.1.0b : VMware-viclient-all-5.1.0-941893.exe
อ้างอิง http://chall32.blogspot.com/2011/10/vmware-vsphere-client-download-url.html
วันเสาร์ที่ 2 มีนาคม พ.ศ. 2556
การติดตั้ง Webalizer On Ubuntu
1.ติดตั้งโดยใช้คำสั่ง
Sudo aptitude update
sudo aptitude install webalizer
2.แก้ไขไฟล์ webalizer.con โดยเข้าไปที่
Pico /etc/webalizer/webalizer.conf
3.แก้ไขจาก LogFile /var/log/apache/access.log.1 ให้เป็น
LogFile /var/log/apache2/access.log
4.Save ไฟล์ และออกจาก Editor
5.ใช้คำสั่งในการ Run Webalizer
Sudo webalizer
6.เข้าไปที่ผลงานได้ที่ http://ip-server/webalizer
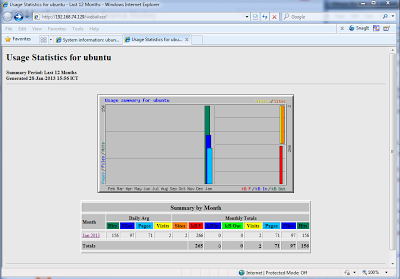
Sudo aptitude update
sudo aptitude install webalizer
2.แก้ไขไฟล์ webalizer.con โดยเข้าไปที่
Pico /etc/webalizer/webalizer.conf
3.แก้ไขจาก LogFile /var/log/apache/access.log.1 ให้เป็น
LogFile /var/log/apache2/access.log
4.Save ไฟล์ และออกจาก Editor
5.ใช้คำสั่งในการ Run Webalizer
Sudo webalizer
6.เข้าไปที่ผลงานได้ที่ http://ip-server/webalizer
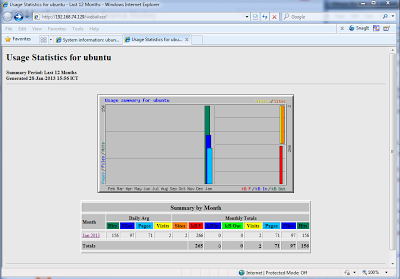
การติดตั้ง phpsysinfo เพื่อดูรายละเอียดของ Server Ubuntu
1.ติดตั้ง apache2 โดยใช้คำสั่ง
Sudo apt-get install apache2
หากมีการติดตั้งอยู่แล้ว ให้ข้ามขั้นตอนนี้ไป
2.เตรียมพื้นที่สำหรับติดตั้ง phpsysinfo ไว้ที่ /var/www/html/phpsysinfo ด้วยคำสั่ง
sudo mkdir -p /var/www/html/phpsysinfo
3.ดาวน์โหลดแฟ้ม phpsysinfo-3.2.7.tar.gz จาก http://10.10.2.108/ubtraining/monitoring/phpsysinfo-3.2.7.tar.gz
มาเก็บไว้ด้วยคำสั่ง wget http://10.10.2.108/ubtraining/monitoring/phpsysinfo-3.2.7.tar.gz -P /tmp
แล้วแตกแฟ้มออกมาเก็บไว้ที่ /var/www/html/phpsysinfo ด้วยคำสั่ง
sudo tar -zxvf /tmp/phpsysinfo-3.1.0.tar.gz -C /var/www/html/phpsysinfo
4.แล้วปรับสิทธิ์เจ้าของ /var/www/html/phpsysinfo ให้แก่ apache ด้วยคำสั่ง
sudo chown -R www-data.www-data /var/www/html/phpsysinfo
5.แล้วทำการแก้ไข ค่า config โดยเข้าไปที่
#cd /var/www/html/phpsysinfo
แก้ไขไฟล์ที่ชื่อว่า phpsysinfo.ini.new เป็น phpsysinfo.ini
#cp phpsysinfo.ini.new phpsysinfo.ini
6.ทดสอบเรียกไฟล์จากเว็บ http://ipserver/phpsysinfo
Sudo apt-get install apache2
หากมีการติดตั้งอยู่แล้ว ให้ข้ามขั้นตอนนี้ไป
2.เตรียมพื้นที่สำหรับติดตั้ง phpsysinfo ไว้ที่ /var/www/html/phpsysinfo ด้วยคำสั่ง
sudo mkdir -p /var/www/html/phpsysinfo
3.ดาวน์โหลดแฟ้ม phpsysinfo-3.2.7.tar.gz จาก http://10.10.2.108/ubtraining/monitoring/phpsysinfo-3.2.7.tar.gz
มาเก็บไว้ด้วยคำสั่ง wget http://10.10.2.108/ubtraining/monitoring/phpsysinfo-3.2.7.tar.gz -P /tmp
แล้วแตกแฟ้มออกมาเก็บไว้ที่ /var/www/html/phpsysinfo ด้วยคำสั่ง
sudo tar -zxvf /tmp/phpsysinfo-3.1.0.tar.gz -C /var/www/html/phpsysinfo
4.แล้วปรับสิทธิ์เจ้าของ /var/www/html/phpsysinfo ให้แก่ apache ด้วยคำสั่ง
sudo chown -R www-data.www-data /var/www/html/phpsysinfo
5.แล้วทำการแก้ไข ค่า config โดยเข้าไปที่
#cd /var/www/html/phpsysinfo
แก้ไขไฟล์ที่ชื่อว่า phpsysinfo.ini.new เป็น phpsysinfo.ini
#cp phpsysinfo.ini.new phpsysinfo.ini
6.ทดสอบเรียกไฟล์จากเว็บ http://ipserver/phpsysinfo
วันศุกร์ที่ 1 มีนาคม พ.ศ. 2556
การติดตั้ง Webserver Apache, PHP, MySQL และ phpMyAdmin บน Ubuntu Server 12.04 LTS
การติดตั้ง Apache
1. Apache ในที่นี้ คือ Apache 2 โดยใช้คำสั่งดังนี้
sudo apt-get install apache2
เมื่อเห็น Do you want to continue [Y/n]? ให้ตอบ Y จากนั้น Apache จะถูกติดตั้งโดยใช้เวลาไม่นาน
2. ทดสอบว่า Apache นั้นทำงานได้หรือไม่ ซึ่งจะใช้วิธีโหลดไฟล์ด้วยคำสั่งด้านล่างนี้ หากการติดตั้ง Apache สำเร็จจะได้ดังรูป แต่หากไม่สามารถโหลดได้แสดงว่าการติดตั้ง Apache มีปัญหาบางอย่าง
wget localhost index.html
หรือทดสอบผ่านหน้าเว็บโดยการพิมพ์ URL ของ Server
ถัดจากนั้นลองทดสอบหยุดการทำงานของ Apache แล้วโหลดไฟล์จะได้ผลดังรูป โดยใช้คำสั่งด้านล่าง
sudo service apache2 stop
wget localhost index.html
3. เมื่อทดสอบเสร็จสิ้นแล้วให้เริ่มการทำงานของ Apache ดังนี้
sudo service apache2 start
1. พิมพ์คำสั่ง
sudo apt-get install php libapache2-mod-php php-mcrypt php-mysql
เมื่อเห็น Do you want to continue [Y/n]? ให้ตอบ Y จากนั้น PHP5 จะถูกติดตั้งโดยใช้เวลาไม่นาน
2. ทดสอบการใช้งาน PHP โดยพิมพ์คำสั่ง
sudo pico /var/www/index.php
เมื่อเปิดไฟล์ index.php แล้วให้พิมพ์ code ดังนี้
<?php
phpinfo();?>
phpinfo();?>
จากนั้นบันทึกและปิดไฟล์ ถัดจากนั้นให้ใช้ browser เปิด http://localhost/ หรือ URL ของ Server
======================================================================
======================================================================
1. พิมพ์คำสั่ง
sudo apt-get install mysql-server
เมื่อเห็น Do you want to continue [Y/n]? ให้ตอบ Y
จากนั้น MySQL จะถูกติดตั้ง โดยจะให้กรอกรหัสผ่านของผู้ใช้ root และยืนยันรหัสผ่านอีกครั้ง เสร็จสิ้นการติดตั้ง
จากนั้น MySQL จะถูกติดตั้ง โดยจะให้กรอกรหัสผ่านของผู้ใช้ root และยืนยันรหัสผ่านอีกครั้ง เสร็จสิ้นการติดตั้ง
2. พิมพ์คำสั่ง
sudo apt-get install php5-mysql
===============================================================================
การติดตั้ง phpMyAdmin
1. พิมพ์คำสั่ง
sudo apt-get install phpmyadmin
Do you want to continue [Y/n]? ให้ตอบ Y
Web server to reconfigure automatically ให้เลือก apache2 แล้วกดปุ่ม OKConfigure database for phpmyadmin with dbconfig-common? ให้ตอบ No
เสร็จสิ้นการติดตั้ง
Web server to reconfigure automatically ให้เลือก apache2 แล้วกดปุ่ม OKConfigure database for phpmyadmin with dbconfig-common? ให้ตอบ No
เสร็จสิ้นการติดตั้ง
Login ด้วยรหัสผ่านที่ได้กำหนดไว้
สมัครสมาชิก:
ความคิดเห็น (Atom)