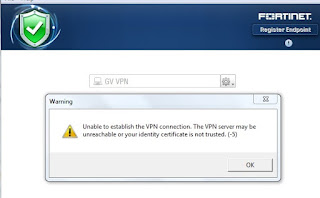ถ้าพูดถึงโปรแกรมที่ใช้ในการ Remote แล้วนั้นหลายคนคงจะรู้จักกับโปรแกรมยอดฮิตอย่าง Teamviewer หลาย ๆ คน อาจจะเคยเจอกับปัญหาสามารถใช้งานได้เพียง 5 นาทีแล้วหลุด จะใช้ต่อต้องรอนาน บางครั้งอาจถึง 10 นาที เพื่อใช้งานต่อได้อีก แค่ 5 นาที ตามรูป
พยายาม uninstall ก็แล้ว ทำไมยังไม่หายสักที สาเหตุที่ uninstall แล้วไม่หายนั้น เกิดจาก uninstall แล้วข้อมูลที่เกี่ยวกับการตั้งค่าหรือการใช้งานนั้นยังคงอยู่ในเครื่องของเรา สามารถแก้โดยเอาออกให้สิ้น
ขั้นตอนการ ลบ teamviewer
1. remove programs teamviewer ตามปกติ (controlpanel -> add or remove programs)
2. ลบโฟลเดอร์ teamviewer ใน C:\User\UserName\AppData\Roaming
3. เข้าไปที่ regedit โดยไปที่ Start - > run จากนั้นพิม regedit ลบโฟลเดอร์ Teamviewer ที่
HKEY_CURRENT_USER > Software และ HKEY_LOCAL_MACHINE > Software โดยการคลิกขวาเลือก Delete
4. เปลี่ยน MAC Address ของ Ethernet หรือ แลนนั่นเอง วิธีการเปลี่ยนก็มีหลากหลายวิธี อาจจะใช้โปรแกรมช่วยอย่างเช่นโปรแกรม Mac Makeup หรือจะเปลี่ยนเอง ในที่นี้ ผมขอแสดงขั้นตอนในการเปลี่ยน MAC โดยไม่ใช้โปรแกรมช่วยนะครับ ก่อนที่จะเปลี่ยน MAC address เรามาตรวจสอบ MAC ของเราก่อน ทำได้โดยการพิมคำสั่ง ipconfig /all ใน cmd ดูค่าของ Physical Address นั่นคือ MAC ของเรานั่นเอง หลังที่รู้ MAC ของเราแล้วนั้นก็ไปเปลี่ยนกันเลย
ขั้นตอนแรก ให้เข้าไปที่ Control Panel > Network and Internet >Network Connections สามารถเข้าโดยการ คลิกขวาที่ รูป จอคอมหรือรูปไวไฟ เลือก Open Network and Sharing Center
จากนั้นเลือกไปที่ Change Adapter Settings คลิกขวาที่ Local Area Connection เลือก properties
คลิกที่ configure ตามรูป
เลือกไปที่ tab Advanced คลิกที่ Network Address เลือก Value จากนั้น นำ MAC เดิมที่เช็คก่อนหน้านี้มาใส่แล้วทำการเปลี่ยนค่าของ 2 ตัวท้าย กด OK เป็นการเสร็จสิ้น
หลังจากที่ทำการลบโปรแกรม teamviewer ในเครื่องแล้ว เปลี่ยนค่า MAC เรียบร้อยก้สามารถติดตั้งโปรแกรม Teamviewer ได้ใหม่ โดยในการติดตั้งนั้นให้เราเลือก personal/non-commercial use
แค่นี้ก็สามารถใช้งาน Teamviewer ได้โดยไม่หลุดบ่อยแล้ว
http://ripberk.blogspot.com/2014/08/teamviewer.html