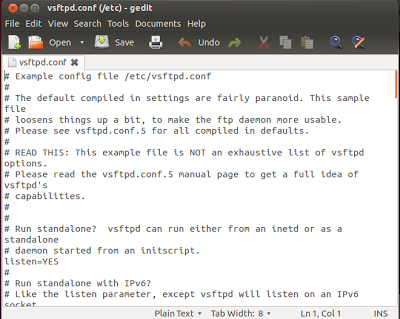การติดตั้ง openssh เพื่ให้ใช้ remote ผ่าน putty ได้
apt-get install openssh-server
apt-get install putty
การติดตั้ง Joomla_3.9
1.ติดตั้งโปรแกรม unzip ด้วยคำสั่ง sudo
apt-get install unzip
3.ทำการสร้าง
DataBase ขึ้นมาโดยใช้ชื่อว่า dbjoomla แล้วกด Create
4.เตรียมพื้นที่สำหรับติดตั้ง joomla ไว้ที่ /var/www/html/test-joomla
ด้วยคำสั่ง
sudo mkdir -p /var/www/html/test-joomla
5.ดาวน์โหลดแฟ้ม Joomla 2.5.8
มาเก็บไว้ด้วยคำสั่ง wget http://sulkiflee.n.personal.yru.ac.th/file/Joomla_3.9.16-Stable-Full_Package.zip -P /tmp
6. ก๊อปปี้ไฟล์จาก /tmp มาไว้ที่ /var/www/html/test-joomla ด้วยคำสั่ง
cp Joomla_3.9.16-Stable-Full_Package.zip /var/www/html/test-joomla
7. แตกไฟล์ Joomla ด้วย unzip Joomla_3.9.16-Stable-Full_Package.zip
8. แล้วปรับสิทธิ์เจ้าของ /var/www/test-joomla ให้แก่
apache ด้วยคำสั่ง
sudo chown -R www-data.www-data
/var/www/test-joomla
ขั้นตอนการติดตั้ง Joomla
ขั้นตอน
1 : ภาษา
ให้เลือก
th_TH
- Thai (ภาษาไทย) แล้วคลิกปุ่ม Next
ขั้นตอน
2 : ตรวจสอบก่อนการติดตั้ง
ให้ตรวจสอบดูถ้ามีค่าเป็น
yes
หรือ สนับสนุน หมด ดังตัวอย่างแสดงว่าใช้ได้ ให้คลิกปุ่มถัดไป
PHP
เวอร์ชั่น >= 5.2.4
Yes
-
สนับสนุน zlib compression
Yes
-
สนับสนุน XML
Yes
-
สนับสนุน MySQL
Yes
MB
language is default Yes
MB
string overload off Yes
configuration.php
เขียนลงไฟล์ได้ Yes
ขั้นตอน
3 : ลิขสิทธิ์
ให้คลิกปุ่มถัดไป
ขั้นตอน
4 : ฐานข้อมูล
ให้ตั้งค่าดังนี้
ชนิดฐานข้อมูล
mysqli
ชื่อ
host
คือ localhost
ชื่อผู้ใช้ฐานข้อมูล
คือ root
รหัสผ่านคือ
123456
ชื่อฐานข้อมูลคือ
dbjoomla
เสร็จแล้วให้คลิกปุ่มถัดไป
ขั้นตอน
5 : การตั้งค่าระบบ FTP
ไม่ต้องทำอะไร
ให้คลิกปุ่มถัดไป
ขั้นตอน
6 : การตั้งค่าระบบ
ให้ป้อนค่าต่างๆ
ชื่อเวบไซต์
คือชื่อที่ปรากฏบนหัว browser
อีเมล์ของท่าน
คืออีเมล์ที่จะสื่อสารกับเจ้าของเวบนี้
รหัสผ่านของผู้ดูแล
คือรหัสผ่าน admin
ของเวบนี้ *** ห้ามลืม !!!
ยืนยันรหัสผ่านของผู้ดูแล
ซ้ำอีกครั้ง
ให้คลิกปุ่มยืนยัน
ติดตั้งข้อมูลตัวอย่าง จนได้ว่า ข้อมูลตัวอย่างที่ติดตั้งเสร็จสมบูรณ์
เสร็จแล้วให้คลิกปุ่มถัดไป
ขั้นตอนที่
7 : กดปุ่ม ลบ Folder
Installation
เสร็จสิ้น
เป็นอันว่าเสร็จเรียบร้อย