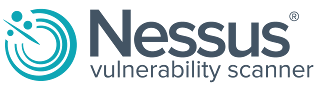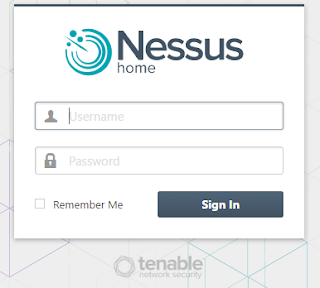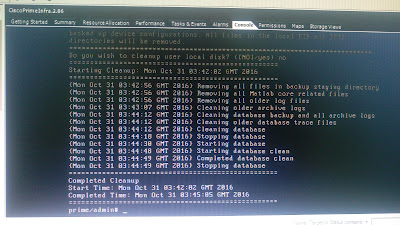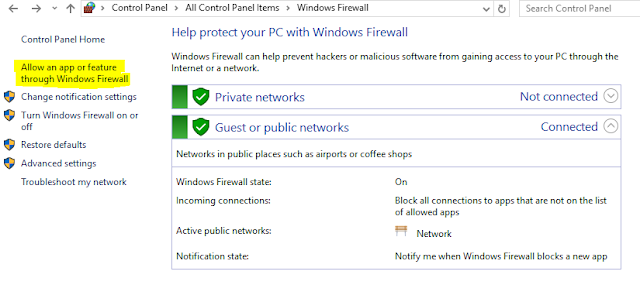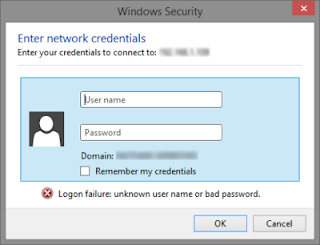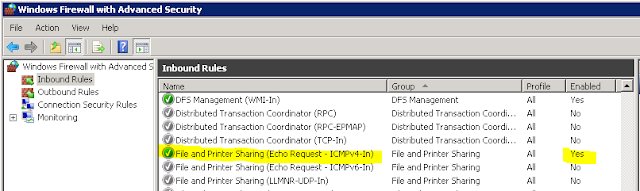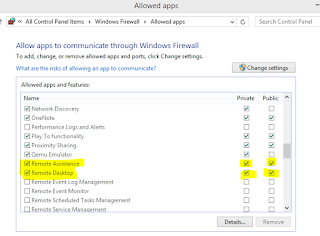1.ติดตั้ง SNMPD
$ sudo apt-get install snmpd
2.Backup ไฟล์ต้นฉบับคือ snmpd.conf เป็น snmpd.conf.ori โดยใช้คำสั่ง
$ sudo mv /etc/snmp/snmpd.conf /etc/snmp/snmpd.conf.ori
3.สร้างไฟล์ snmpd.conf ขึ้นมาใหม่
$ sudo pico /etc/snmp/snmpd.conf
4.เพิ่มข้อความนี้เข้าไปในไฟล์
rocommunity public
rocommunity อื่นๆที่มี
syslocation "10.10.2.13"
syscontact admin@domain.com (บรรทัดนี้จะใส่หรือไม่ก็ได้)
เสร็จแล้วกด Ctrl+X ออกมา และกด Y เพื่อ save ไฟล์ไว้
5.เข้าไปแก้ไขไฟล์ snmpd ใน /etc/default/snmpd
$ sudo vim /etc/default/snmpd
ใส่เครื่องหมาย # เพื่อปิดการทำงานของบรรทัดนี้
#SNMPDOPTS='-Lsd -Lf /dev/null -u snmp -g snmp -I -smux -p /var/run/snmpd.pid'
เพิ่มในส่วนของบรรทัดนี้เข้าไปแทน
SNMPDOPTS='-Lsd -Lf /dev/null -u snmp -I -smux -p /var/run/snmpd.pid -c /etc/snmp/snmpd.conf'
6.Restart the SNMPD service
$ sudo /etc/init.d/snmpd restart
* Restarting network management services
เสร็จสิ้นการติดตั้ง snmpd